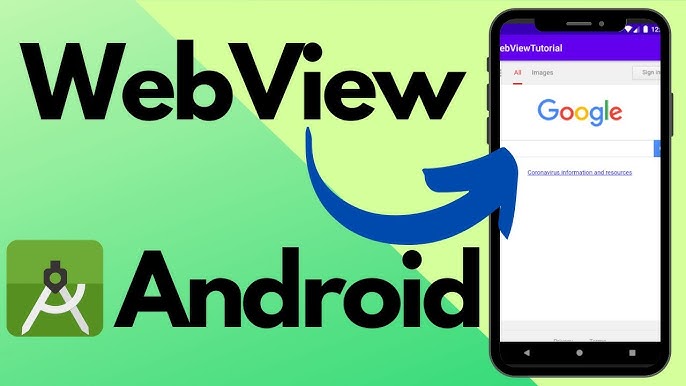Fitri Hy
Fitri Hy
Android Studio: Cara Membuat Aplikasi Webview Sederhana
Android Studio adalah salah satu platform yang sangat populer untuk mengembangkan aplikasi Android. Jika Anda ingin membuat aplikasi yang menampilkan website dalam bentuk aplikasi Android, Anda bisa menggunakan komponen WebView. WebView memungkinkan aplikasi Anda untuk menampilkan halaman web langsung di dalam aplikasi tanpa harus membuka browser eksternal. Berikut adalah langkah-langkah sederhana untuk membuat aplikasi WebView menggunakan Android Studio.
Persiapan Sebelum Memulai
Pastikan Anda sudah menginstal Android Studio di komputer Anda. Jika belum, Anda bisa mengunduh dan menginstalnya dari situs resmi Android Studio.
Langkah-Langkah Membuat Aplikasi WebView Sederhana
1. Membuat Proyek Baru di Android Studio
- Buka Android Studio dan pilih
Start a new Android Studio project. - Pilih
Empty Activityuntuk membuat aplikasi kosong, lalu klik Next. - Pada bagian Name, berikan nama aplikasi Anda, misalnya
WebViewApp. - Atur bahasa pemrograman menjadi
JavaatauKotlinsesuai preferensi Anda. - Klik
Finishuntuk membuat proyek.
2. Mengedit Layout
Setelah proyek berhasil dibuat, buka file activity_main.xml yang berada di direktori res/layout/. Kita akan menambahkan komponen WebView pada layout ini.
Ubah isi file activity_main.xml menjadi seperti ini:
<?xml version="1.0" encoding="utf-8"?>
<androidx.constraintlayout.widget.ConstraintLayout xmlns:android="http://schemas.android.com/apk/res/android"
xmlns:app="http://schemas.android.com/apk/res-auto"
xmlns:tools="http://schemas.android.com/tools"
android:layout_width="match_parent"
android:layout_height="match_parent"
tools:context=".MainActivity">
<WebView
android:id="@+id/webView"
android:layout_width="0dp"
android:layout_height="0dp"
app:layout_constraintTop_toTopOf="parent"
app:layout_constraintBottom_toBottomOf="parent"
app:layout_constraintStart_toStartOf="parent"
app:layout_constraintEnd_toEndOf="parent" />
</androidx.constraintlayout.widget.ConstraintLayout>
Kode di atas membuat WebView dengan ukuran yang menyesuaikan seluruh layar aplikasi.
3. Mengedit Kode di MainActivity
Buka file MainActivity.java atau MainActivity.kt di folder java atau kotlin. Di sini kita akan menginisialisasi WebView dan mengatur halaman web yang akan ditampilkan.
Tambahkan kode berikut pada MainActivity.java (untuk Java):
Java
import android.os.Bundle;
import android.webkit.WebSettings;
import android.webkit.WebView;
import android.webkit.WebViewClient;
import androidx.appcompat.app.AppCompatActivity;
public class MainActivity extends AppCompatActivity {
private WebView webView;
@Override
protected void onCreate(Bundle savedInstanceState) {
super.onCreate(savedInstanceState);
setContentView(R.layout.activity_main);
webView = findViewById(R.id.webView);
// Aktifkan JavaScript
WebSettings webSettings = webView.getSettings();
webSettings.setJavaScriptEnabled(true);
// Buka halaman web dalam aplikasi
webView.setWebViewClient(new WebViewClient());
webView.loadUrl("https://i-as.dev"); // Ganti dengan URL yang diinginkan
}
@Override
public void onBackPressed() {
// Mengizinkan navigasi mundur di WebView
if (webView.canGoBack()) {
webView.goBack();
} else {
super.onBackPressed();
}
}
}
Jika Anda menggunakan Kotlin, kodenya akan seperti ini:
kotlin
import android.os.Bundle
import android.webkit.WebSettings
import android.webkit.WebView
import android.webkit.WebViewClient
import androidx.appcompat.app.AppCompatActivity
class MainActivity : AppCompatActivity() {
private lateinit var webView: WebView
override fun onCreate(savedInstanceState: Bundle?) {
super.onCreate(savedInstanceState)
setContentView(R.layout.activity_main)
webView = findViewById(R.id.webView)
// Aktifkan JavaScript
val webSettings: WebSettings = webView.settings
webSettings.javaScriptEnabled = true
// Buka halaman web dalam aplikasi
webView.webViewClient = WebViewClient()
webView.loadUrl("https://i-as.dev") // Ganti dengan URL yang diinginkan
}
override fun onBackPressed() {
// Mengizinkan navigasi mundur di WebView
if (webView.canGoBack()) {
webView.goBack()
} else {
super.onBackPressed()
}
}
}
Penjelasan Kode
WebSettings.setJavaScriptEnabled(true): Mengaktifkan JavaScript di WebView agar beberapa situs yang memerlukan JavaScript dapat berjalan dengan baik.WebViewClient: Ini digunakan untuk membuka halaman web di dalam aplikasi, bukan di browser eksternal.loadUrl(): Fungsi ini memuat URL yang ditentukan ke dalam WebView.onBackPressed(): Metode ini mengatur agar tombol back pada perangkat dapat digunakan untuk mundur dalam riwayat web yang dibuka di WebView.
4. Menambahkan Izin Internet
Karena aplikasi WebView memerlukan akses internet untuk memuat halaman web, tambahkan izin internet di file AndroidManifest.xml yang berada di direktori app/src/main/.
Tambahkan baris berikut di dalam tag <manifest>:
<uses-permission android:name="android.permission.INTERNET" />
5. Menjalankan Aplikasi
Sekarang, aplikasi WebView Anda sudah siap. Anda bisa menjalankan aplikasi di emulator atau perangkat Android Anda dengan mengklik tombol Run di Android Studio.
Kesimpulan
Membuat aplikasi WebView di Android Studio adalah salah satu cara yang cepat dan mudah untuk mengonversi situs web menjadi aplikasi Android. Dengan beberapa langkah sederhana seperti menambahkan komponen WebView ke dalam layout dan mengkonfigurasi URL yang ingin ditampilkan, Anda bisa memiliki aplikasi yang fungsional. Pastikan juga untuk selalu menambahkan izin internet agar aplikasi dapat berfungsi dengan baik.
Dengan cara ini, Anda bisa mengembangkan aplikasi WebView yang lebih kompleks dengan menambahkan fitur lain seperti navigasi atau pengelolaan halaman web yang lebih canggih.